
15+ Meilleurs logiciels gratuit pour diviser un PDF (2023)
Parfois, vous ne voulez que quelques pages d'un PDF ou juste une section, mais pas le PDF entier. C'est dans ces cas-là que vous recherchez un outil capable de supprimer les sections indésirables d'un PDF. C'est là qu'intervient un logiciel pour diviser un PDF.
Vous pouvez diviser le document dans la taille qui vous convient ou extraire les pages que vous voulez. Vous pouvez également fusionner ces pages dans un PDF distinct. PDF splitter est également très utile si vous devez envoyer par e-mail un fichier PDF volumineux. Vous pouvez diviser ce fichier en fragments plus petits et les envoyer par courrier électronique.
La plupart des diviseurs de PDF vous offrent également la possibilité d'éclater le document en plusieurs fichiers. Au cours de ce processus, chaque page du document d'origine devient un PDF distinct. Vous pouvez extraire les pages que vous voulez ou supprimer celles que vous ne voulez pas.
Dans cet article, nous avons choisi quelques-uns des meilleurs diviseurs de PDF gratuits pour vous sur diverses plateformes. Nous vous dirons également comment les utiliser pour diviser le PDF.
Logiciels gratuits pour diviser un PDF sur Internet
Les meilleurs outils sont ceux que vous pouvez utiliser en ligne. Vous n'avez pas besoin de les télécharger et cela permet d'économiser beaucoup d'espace de stockage sur votre appareil.
Voici quelques sites Web que vous pouvez utiliser pour diviser les PDF :
1) pdfFiller.
Le meilleur pour l'extraction facile de pages PDF.
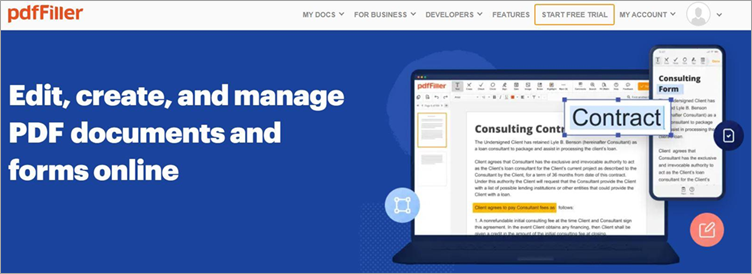
Il suffit de quelques clics pour que pdfFiller divise vos documents PDF en plusieurs pages. Tout ce que vous avez à faire est de sélectionner la page que vous souhaitez diviser, puis de choisir le bouton "Split" disponible dans le coin inférieur droit de votre écran. Pour plus de commodité, une couleur est automatiquement attribuée à chaque page PDF divisée.
Avantages
- Fractionnement facile des PDF en 3 étapes
- Divisez les pages en ensembles
- Tapez facilement les noms des petits fichiers et ajoutez les pages PDF à y inclure.
- Couleurs attribuées aux ensembles pour éviter toute confusion.
Inconvénients
- Support client limité.
Prix : Voici les plans tarifaires proposés par pdfFIller. Tous les plans sont facturés annuellement.
- Plan de base : 8 $ par mois
- Plan Plus : 12 $ par mois
- Plan Premium : 15 $ par mois.
- Un essai gratuit de 30 jours est également disponible.
2) Soda PDF.
La meilleure solution pour diviser un PDF en plusieurs documents PDF.
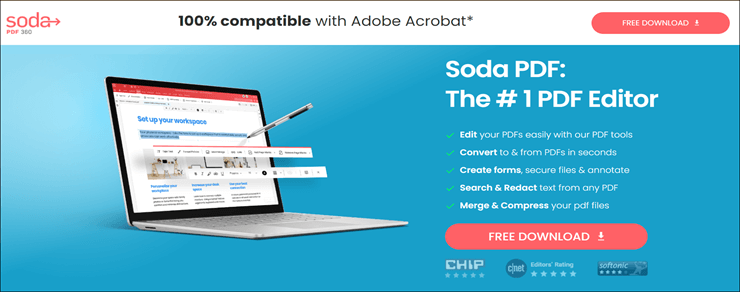
Soda PDF est l'un des diviseurs de PDF les plus efficaces que vous puissiez rencontrer. Vous pouvez diviser votre PDF en deux ou plusieurs parties à l'aide de Soda PDF Splitter. Il est disponible à la fois en ligne et en application, vous pouvez donc utiliser son site Web ou télécharger son application.
Avantages
- Efficace et facile à utiliser
- Compatible avec de nombreuses plateformes
- Accès en ligne et hors ligne
- Edition de texte PDF
- Fusionner plusieurs documents PDF
Inconvénients
- Un peu cher
- Fonctions limitées dans la version standard
Prix :
- Standard : 80
- Pro:78
- Affaires : 200
3) EasePDF.
EasePDF vous permet de faire beaucoup de choses avec vos fichiers PDF, comme convertir, compresser, fusionner, modifier et diviser un document PDF.
Suivez les étapes suivantes :
- Allez sur le site web.
- Cliquez sur Split PDF.
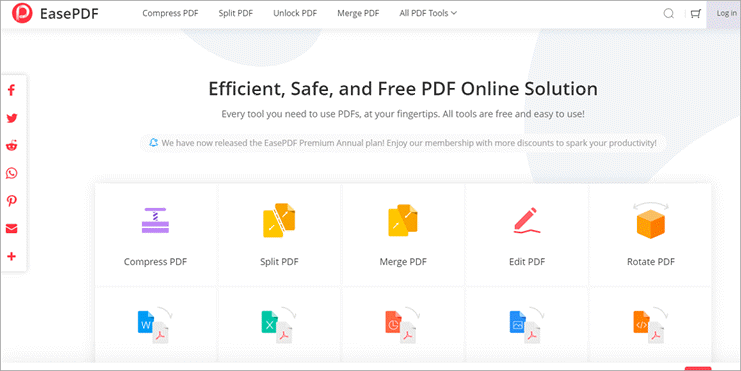
- Cliquez sur Ajouter des fichiers.
- Sélectionnez le fichier PDF que vous voulez diviser.
- Sélectionnez la façon dont vous voulez diviser votre fichier.
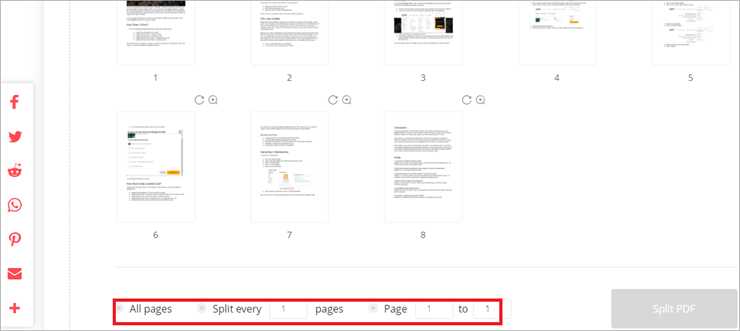
- Cliquez sur Split PDF.
- Votre PDF sera disponible dans un fichier Zip.
- Sélectionnez Télécharger.
3) Sejda.
Sejda est un autre site web qui permet aux utilisateurs de travailler facilement avec des fichiers PDF.
Pour diviser un PDF en ligne avec Sejda, suivez les étapes ci-dessous :
- Allez sur le site web.
- Cliquez sur Split.
- Cliquez sur Télécharger le fichier.
- Sélectionnez le fichier que vous voulez diviser.
- Choisissez comment vous voulez diviser le PDF.
- Cliquez sur les trois points pour obtenir d'autres options de fractionnement.
- Cliquez sur Continuer.
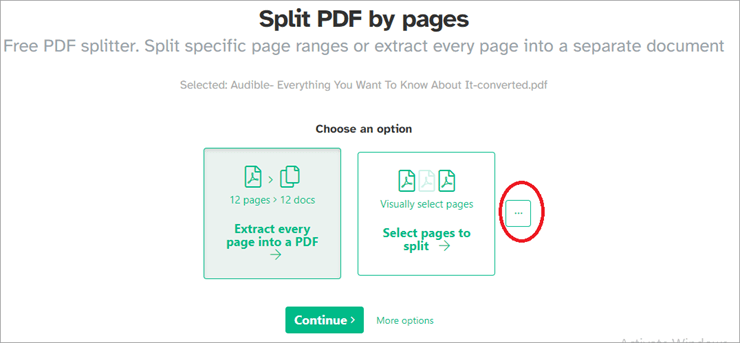
- Votre fichier sera prêt au format Zip.
- Vous pouvez choisir de télécharger le fichier Zip ou de le partager, de le fusionner, de supprimer des pages, de le compresser, de le modifier, de le recadrer ou de le diviser davantage.
4) Google Chrome.
Voici comment diviser le PDF :
- Vous pouvez ouvrir le PDF en ligne avec l'URL ou Ctrl+O sur Windows/Command+O sur Mac.
- Allez dans l'option Imprimer.
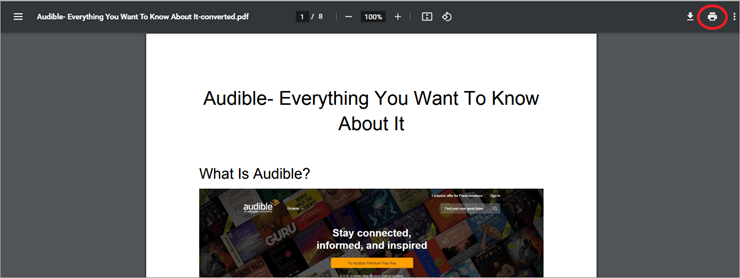
- Dans le menu déroulant Destination, cliquez sur l'option Enregistrer en PDF.
- Cliquez sur Personnaliser dans le menu déroulant Pages.
- Tapez les pages que vous voulez diviser du PDF. Par exemple, pour enregistrer uniquement la deuxième, tapez 2. Séparez tout par des virgules. Une autre façon de faire en sorte que Chrome divise le PDF pour n'enregistrer que les pages deux et cinq à huit serait de taper 2,5-8.

- Choisissez Sauvegarder.
5) PDFChef.
PDFChef vous permet de fusionner, réorganiser, supprimer, faire pivoter et diviser des PDF en ligne.
- Allez sur le site web.
- Cliquez sur Split PDF.
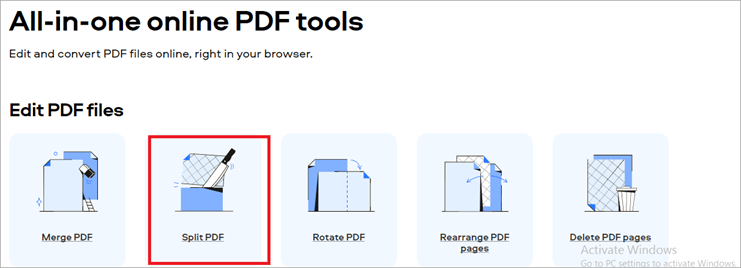
- Cliquez sur Choose File.
- Sélectionnez le fichier PDF que vous voulez diviser.
- Sélectionnez les pages que vous souhaitez exporter.
- Utilisez CTRL et cliquez sur les pages pour exporter plusieurs pages.
- Cliquez sur Exporter la sélection.
- Choisissez un emplacement pour enregistrer les pages dans un fichier PDF.
6) PDFescape.
PDFescape a une interface utilisateur un peu différente de celle des autres sites de fractionnement de PDF.
- Allez sur le site web.
- Cliquez sur l'option "Free Online".
- Sélectionnez Télécharger le PDF vers PDFescape ou d'autres options pour télécharger le fichier PDF que vous voulez diviser.
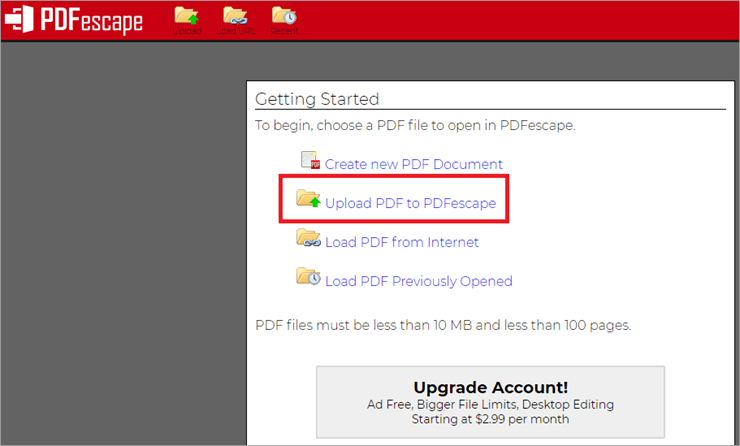
- Choisissez le fichier que vous voulez télécharger.
- Allez dans l'option Page.
- Sélectionnez la page que vous ne voulez pas conserver dans le PDF.
- Cliquez sur Supprimer.
- Sélectionnez Oui dans la fenêtre qui s'ouvre.
- Cliquez sur Enregistrer et téléchargez le PDF.
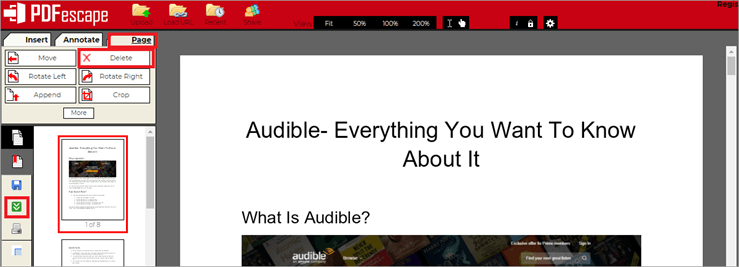
C'est un processus long et fastidieux, surtout si votre document est long.
Logiciels gratuits pour diviser un PDF sur Windows et Mac
Il existe de nombreuses applications étonnantes pour diviser un document PDF, que vous pouvez utiliser sous Windows et macOS.
1) Microsoft Word.
Prix
- Personnel : 69,99 $/an
- Famille : 99,99 $/an
- Microsoft 365 Business Basic : 5,00 $ utilisateur/mois
- Microsoft 365 Apps : 8,25 $ utilisateur/mois
- Microsoft 365 Business Standard : 12,50 $ utilisateur/mois
- Microsoft 365 Business Premium : $20.00 utilisateur/mois
Nous utilisons tous Microsoft Word, mais peu d'entre nous connaissent tout son potentiel. Saviez-vous que vous pouviez l'utiliser pour diviser un PDF ?
Voici comment diviser un PDF
Remarque : les captures d'écran proviennent d'un ordinateur portable Windows.
- Allez dans le dossier.
- Sélectionnez le menu Ouvrir.
- Trouvez le PDF que vous voulez diviser.
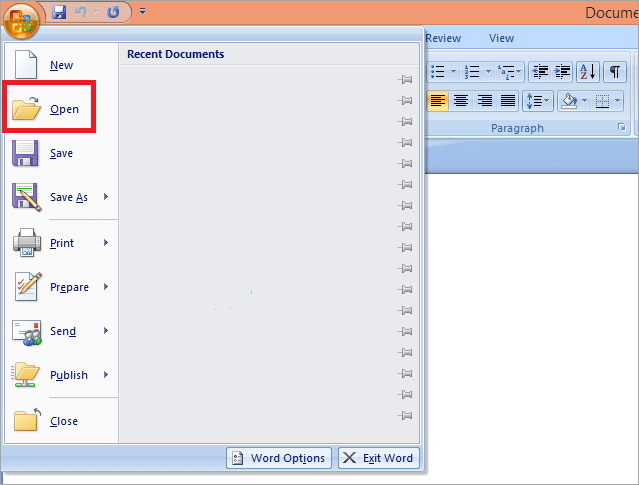
- Vous verrez une fenêtre contextuelle indiquant que Word convertit le PDF en un document modifiable.
- Choisissez OK.
- Cliquez sur Fichier.
- Sélectionnez Enregistrer sous.
- Sélectionnez le PDF.
- Dans la fenêtre contextuelle de l'affichage protégé, sélectionnez Activer la sauvegarde.
- Naviguez jusqu'à l'endroit où vous voulez enregistrer le fichier.
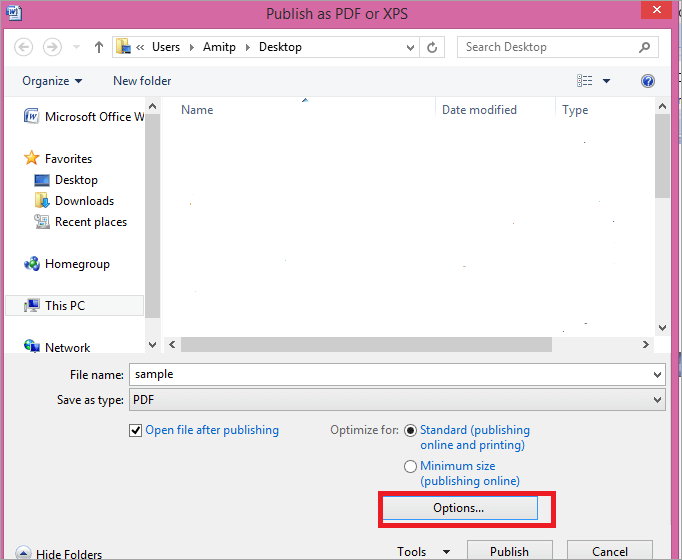
- Sélectionnez Options.
- Dans la zone Plage de pages, sélectionnez une plage de pages à conserver.
- Choisissez OK.
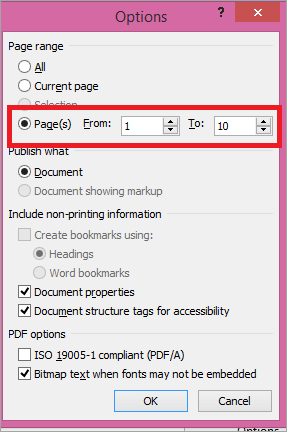
- Cliquez sur Publier.
2) Adobe Acrobat Reader DC.
Prix
- Acrobat Standard DC : 12,99 USD/mois
- Acrobat Pro DC : US$14.99/mo
Vous pouvez utiliser Adobe Acrobat DC pour diviser votre fichier PDF aussi bien sur Windows que sur macOS.
Suivez les étapes suivantes pour diviser un PDF sur Acrobat Reader DC :
- Lancez Acrobat DC.
- Cliquez sur Outils.
- Sélectionnez "Show More".
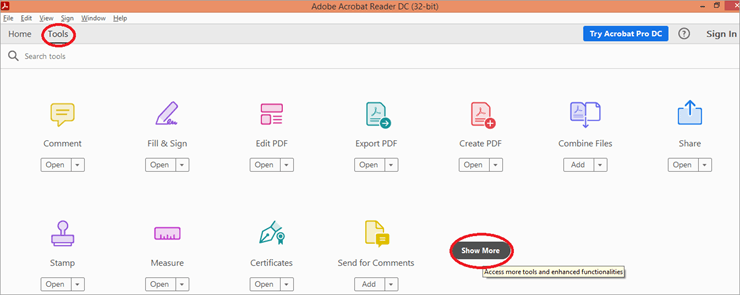
- Choisissez l'option Organiser les pages.
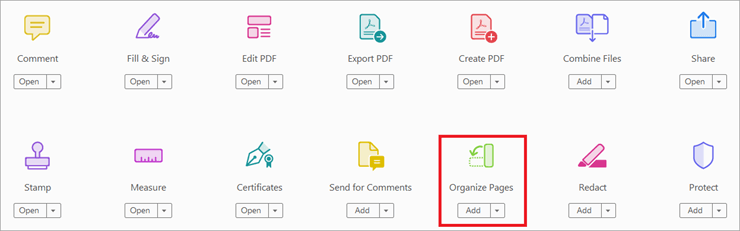
- Cliquez sur Select File.
- Ouvrez le PDF que vous voulez diviser.
- Sélectionnez les pages que vous voulez supprimer.
- Pour supprimer plusieurs pages, maintenez la touche Ctrl enfoncée et cliquez sur les pages.
- Cliquez sur l'image de la poubelle pour supprimer les pages.
- Cliquez sur Enregistrer.
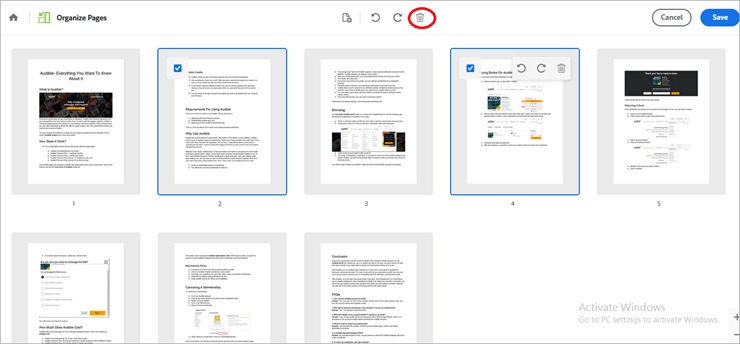
3) Icecream PDF Split and Merge.
Icecream PDF Split and Merge vous offre exactement ces deux fonctions.
- Téléchargez l'application pour Windows ou Mac
- Installez-le et lancez-le.
- Sélectionnez Split.
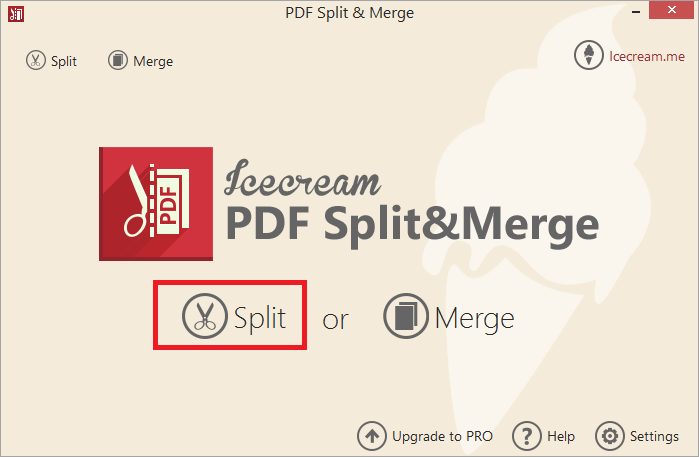
- Sélectionnez le PDF que vous voulez diviser.
- Choisissez comment vous voulez le diviser.
- Choisissez une destination pour enregistrer le fichier fractionné.
- Cliquez sur Split.
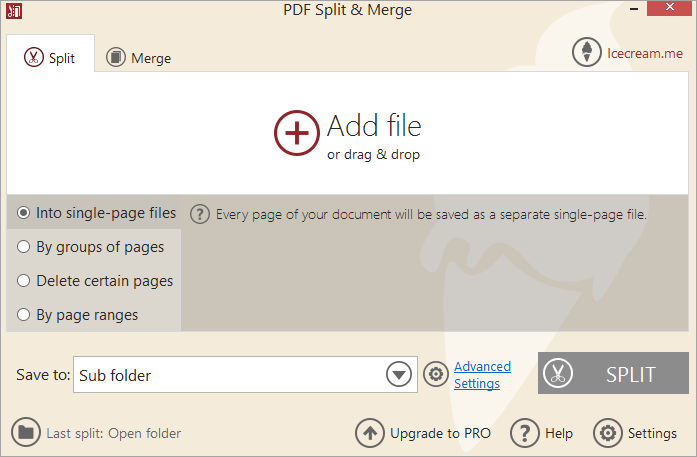
- Lorsque le fichier est divisé, vous pouvez ouvrir les fichiers ou fusionner les résultats.
4) 7-PDF Split & Merge.
Cette application est un peu moins intéressante à utiliser, mais vous pouvez effectuer toutes les sélections en une seule fois.
- Téléchargez et installez l'application.
- Lancez l'application.
- Cliquez sur Ajouter pour ajouter des fichiers.
- Sélectionnez le fichier que vous voulez diviser.
- Sélectionnez votre réglage de fractionnement.
- Choisissez un dossier de sortie pour enregistrer le PDF divisé.
- Cliquez sur Split PDF Files...
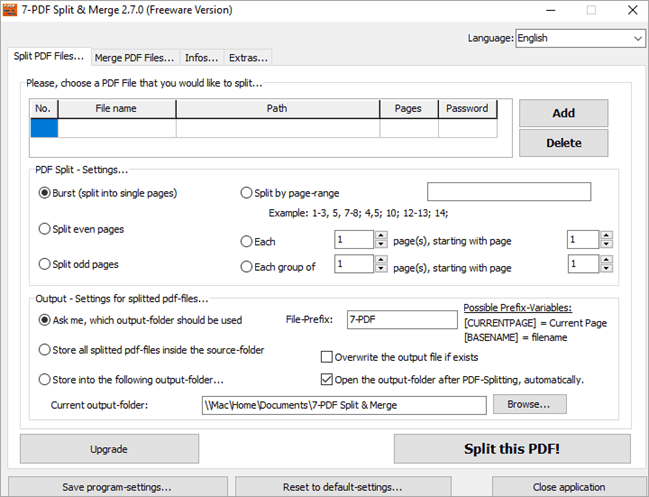
5) PDFsam.
PDFsam propose différentes options de téléchargement. Vous pouvez choisir entre Basic, Enhanced et Visual en fonction de votre besoin de couper des pages PDF. Nous avons utilisé ici PDFsam Basic.
- Téléchargez et installez PDFsam basic.
- Ouvrez l'application.
- Sélectionnez l'option Fractionner, Fractionner par signet, ou Fractionner par taille. Supposons que vous travaillez avec l'option Fractionner.
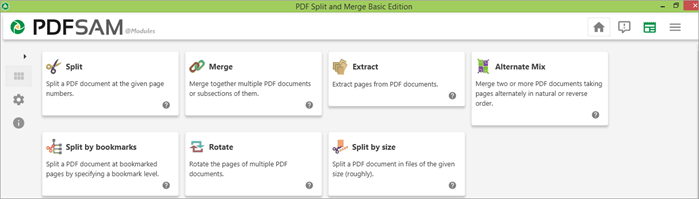
- Cliquez sur Select PDF et choisissez le PDF que vous voulez diviser.
- Sélectionnez la façon dont vous voulez diviser le fichier.
- Parcourez l'endroit où vous souhaitez enregistrer le fichier fractionné.
- Cliquez sur Exécuter.
- Lorsque le PDF est divisé, vous verrez un bouton Ouvrir à côté de l'option Exécuter, cliquez dessus pour ouvrir le dossier où le fichier a été enregistré.
Logiciels gratuits pour diviser un PDF sur Android et iPhone
Nous utilisons souvent nos téléphones pour la plupart de nos travaux, surtout lorsque nous sommes en voyage et que nous ne pouvons pas ouvrir nos ordinateurs portables. Ces applications sont extrêmement faciles à utiliser pour diviser des pages PDF.
1) iLovePDF.
Windows : iLovePDF
iPhone : iLovePDF
- Téléchargez et installez l'application.
- Ouvrez l'application.
- Cliquez sur Split PDF.
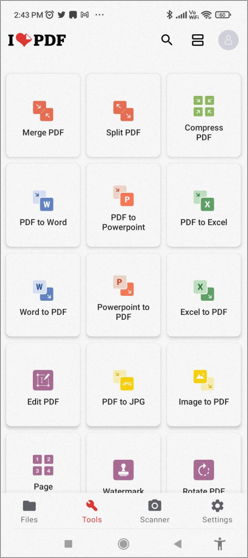
- Sélectionnez l'endroit d'où vous voulez ajouter le fichier.
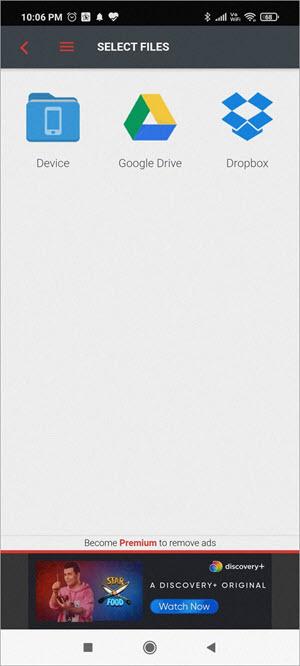
- Cliquez sur le signe plus pour ajouter le fichier.
- Naviguez jusqu'au fichier que vous voulez diviser.
- Tapez sur le fichier pour le sélectionner.
- Cliquez sur Suivant.
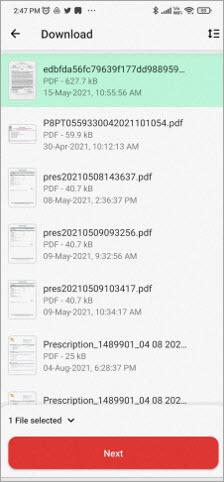
- Choisissez votre option de fractionnement et ajustez les paramètres en conséquence.
- Cliquez sur Split.
- Lorsque le PDF est divisé, cliquez sur Go to File pour voir le PDF divisé.
2) PDF Utils.
Windows : PDF Utils
PDF Utils est une application pour Android qui vous permet de diviser les pages d'un PDF en quelques clics.
- Téléchargez et installez l'application sur votre appareil Android.
- Lancez l'application.
- Sélectionnez Split.
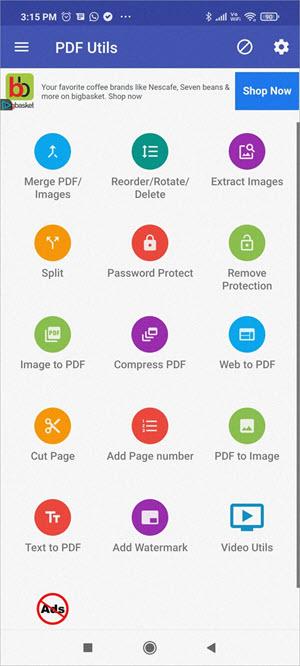
- Sélectionnez le fichier PDF que vous voulez diviser.
- Ajoutez les pages que vous voulez diviser.
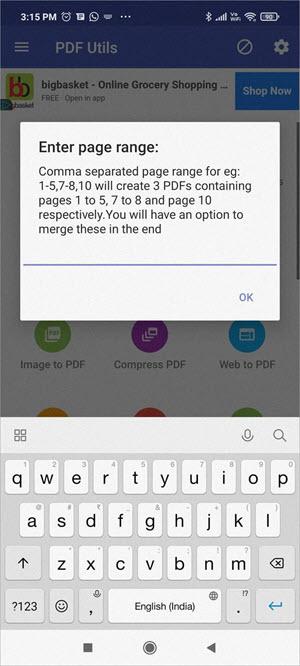
- Cliquez sur Ok.
- Choisissez l'endroit où vous souhaitez enregistrer le fichier fractionné.
- Cliquez sur OK.
3) PDFs Split and Merge.
PDFs Split and Merge est une application pour les appareils iOS qui permet de couper facilement les PDF.
- Téléchargez l'application.
- Lancez-le.
- Cliquez sur Split PDF.
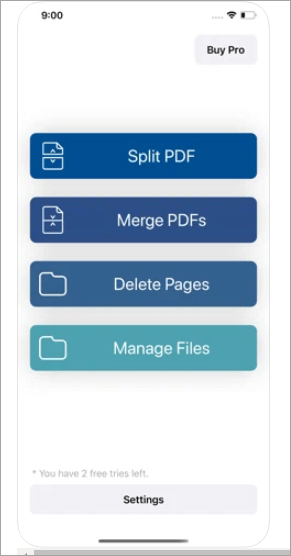
- Sélectionnez le fichier que vous voulez diviser.
- Choisissez une option pour le fractionnement.
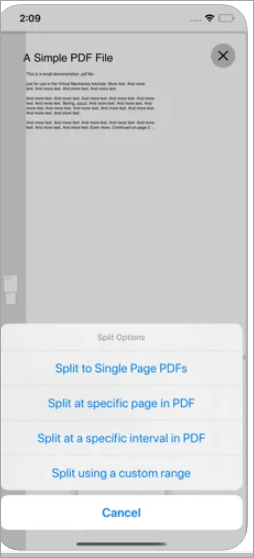
- Cliquez sur Ok.
- Sélectionnez Terminé.
Conclusion
Diviser un document PDF en deux n'est plus une tâche difficile. Vous voulez envoyer un gros fichier PDF par courrier, divisez-le en plusieurs parties pour l'envoyer facilement. Vous voulez avoir accès à quelques pages seulement d'un PDF entier. Allez-y, sélectionnez les pages dont vous avez besoin et supprimez le reste.
EasePDF et Sejda sont les deux meilleures applications en ligne pour diviser votre fichier. Vous pouvez également utiliser Adobe Acrobat DC ou iLovepdf pour diviser facilement un fichier PDF. Vous pouvez également essayer d'autres applications et voir ce qui fonctionne le mieux pour vous.
FAQ
Quel est le meilleur logiciel pour diviser un PDF gratuit ?
EasePDF et Sejda sont les deux meilleurs logiciels pour diviser un PDF gratuits que vous rencontrerez. Cependant, ils fonctionnent mieux en ligne. Si vous voulez une application, iLovepdf est le meilleur choix pour diviser des PDF gratuitement.
Puis-je fusionner des PDF gratuitement ?
Oui, les applications qui vous permettent de diviser des PDF gratuitement peuvent également être utilisées pour fusionner deux PDF. Vous pouvez consulter Smallpdf, Sejda, EasePDF, iLovepdf, etc. pour fusionner deux documents.
Comment combiner gratuitement des fichiers PDF sous Windows ?
Vous pouvez utiliser les applications de fusion de PDF pour cela, ou utiliser des sites Web comme Sejda et EasePDF. Allez sur le site Web, sélectionnez "fusionner des PDF", choisissez les documents que vous souhaitez fusionner et suivez les instructions qui en découlent.
Quelle application puis-je utiliser pour fusionner des documents ?
Vous pouvez utiliser PDF merge et iLovepdf sur Android, tandis que vous pouvez utiliser Adobe Acrobat DC, IcecreamPDF ou Sejda pour Windows et macOS.
Comment combiner des fichiers PDF dans Acrobat ?
Ouvrez Acrobat DC, choisissez Fichier, puis cliquez sur Créer. Passez ensuite à l'option Combiner plusieurs fichiers en un seul PDF. Si le fichier est déjà ouvert, sélectionnez Combiner les fichiers dans le menu de droite ou cliquez sur Ajouter des fichiers ou Ajouter des fichiers ouverts, ou encore faites glisser les fichiers dans la fenêtre Ajouter des fichiers pour les combiner. Cliquez sur Combiner pour fusionner tous les fichiers en un seul PDF.
Nos autres Articles

9 meilleures alternatives Rytr pour 2023 .


