
10 Meilleurs convertisseurs de vidéos MOV en MP4 (2023)
MOV est sans aucun doute l'un des formats multimédias les plus populaires pour les appareils Apple. Il s'agit d'un format exclusif à la marque Apple, à tel point qu'il a été inventé spécifiquement pour le Mac.
Il suffit de dire que le MOV ne fonctionnera pas très bien sur un autre appareil, que ce soit Android ou Windows.
Convertir des fichiers MOV en MP4
Que fait un utilisateur non-iOS/Mac s'il tombe sur un fichier MOV et n'a aucun moyen de le lire ?
Heureusement, convertir des fichiers MOV dans un grand nombre de formats compatibles avec les appareils n'est plus un défi. Le marché actuel regorge de logiciels en ligne et d'applications de bureau qui peuvent convertir facilement un fichier MOV dans le format de votre choix.
Dans le cadre de cet article, nous souhaitons nous concentrer sur les 7 meilleures applications que vous pouvez essayer pour convertir vos fichiers MOV en un formidable format MP4. Le format MP4 n'est pas très différent du MOV en ce qui concerne la qualité qu'ils offrent tous les deux. Cependant, MP4 a un avantage sur MOV et d'autres formats en raison de sa compatibilité presque universelle.
Bien qu'il soit facile d'utiliser un logiciel de conversion, il peut être difficile de trouver celui qui répond le mieux à vos besoins. C'est pourquoi nous souhaitons dissiper la confusion qui entoure ces applications en examinant les 7 meilleures applications que vous pouvez utiliser pour répondre à la question brûlante " Comment convertir MOV en MP4 sur MAC ou Windows ? ". '.
Conseil de pro : Avant toute chose, choisissez un convertisseur MOV vers MP4 doté d'une interface utilisateur propre et complète. Restez à l'écart des outils gratuits qui se sont taillés une mauvaise réputation pour avoir été inondés de logiciels publicitaires. Les fonctions complémentaires telles que la compression, le téléchargement et l'édition de vidéos sont des ajouts bienvenus. Enfin, si vous optez pour un outil premium, choisissez celui que vous pouvez vous permettre et dont le prix est raisonnable par rapport à votre budget.
Vérification des faits : Selon Google Trends, la conversion de MOV en MP4 a suscité un vif intérêt l'année dernière entre février 2020 et janvier 2021.
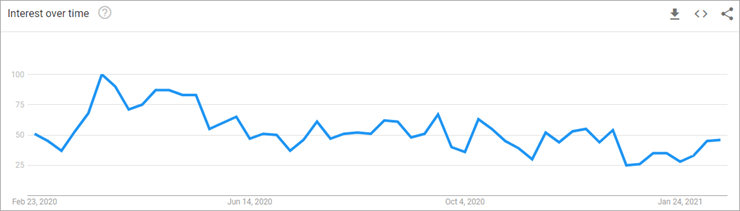
Liste des meilleurs outils de conversion de MOV en MP4
Voici une liste d'outils populaires pour convertir les fichiers .mov en format MP4 :
- VideoSolo Video Converter Ultimate
- Leawo Video Converter
- CloudConvert
- FlexClip
- FreeConvert.com
- Zamzar
- Movavi Video
- Wondershare UniConverter
- Freemake.com
1) VideoSolo Video Converter Ultimate.
Type : Basé sur ordinateur (compatible avec Windows et Mac)
VideoSolo Video Converter Ultimate possède une interface utilisateur simplifiée, des fonctionnalités avancées et des options flexibles. Il prend en charge la conversion de vidéos/audios vers plus de 1000 formats, y compris la conversion de MOV en MP4.
Avec des options de résolution de sortie vidéo de haute qualité telles que HD, 4K, 5K et jusqu'à 8K Ultra HD, vous pouvez toujours profiter d'une expérience visuelle ultime.
Grâce à la technologie d'accélération GPU de pointe, VideoSolo vous permet de convertir des vidéos 50 fois plus vite que jamais.
En outre, le versatile MV Maker vous permet de créer des vidéos attrayantes en ajoutant des sous-titres, en ajustant les bandes sonores, en ajoutant des effets et des filtres, etc.
Notamment, ce logiciel offre une interface totalement dépourvue de publicité et de spam pour vous garantir une expérience de visualisation et de conversion sans problème.
Étapes de la conversion de .MOV en MP4 :
- Étape 1 : Installez et lancez VideoSolo Video Converter Ultimate.
- Étape 2 : Cliquez sur l'icône "Ajouter" ou faites glisser vos fichiers ici directement.
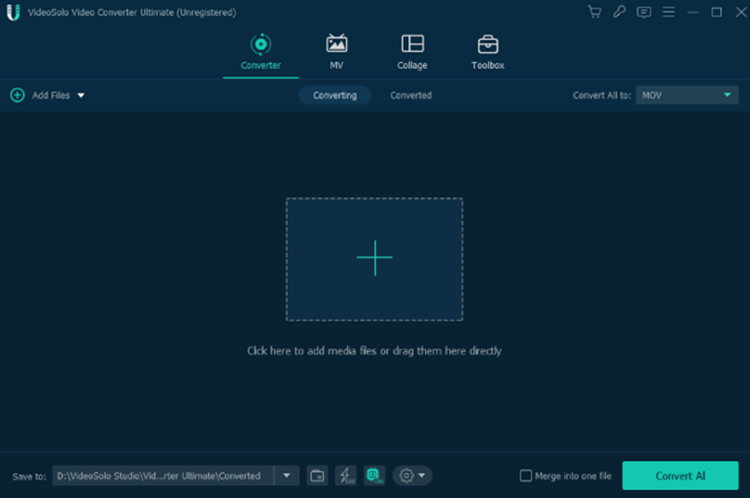
- Étape 3 : Cliquez sur l'icône déroulante et sélectionnez "MP4". Personnalisez ensuite les paramètres de sortie tels que la résolution, le débit binaire, etc. Il prend également en charge la conversion par lots.
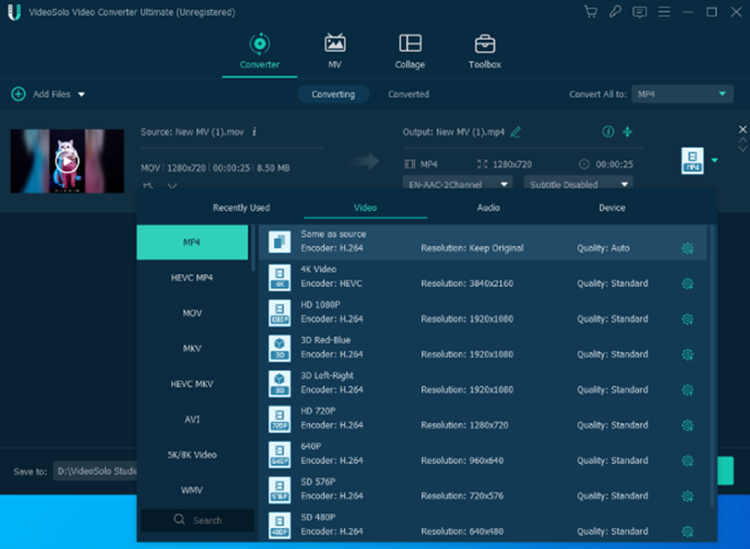
- Étape 4 : Après avoir terminé la conversion, vous pouvez trouver vos fichiers convertis dans les dossiers spécifiés. Vous pouvez également les trouver sur l'interface "Converted" pour les publier instantanément sur les médias sociaux.
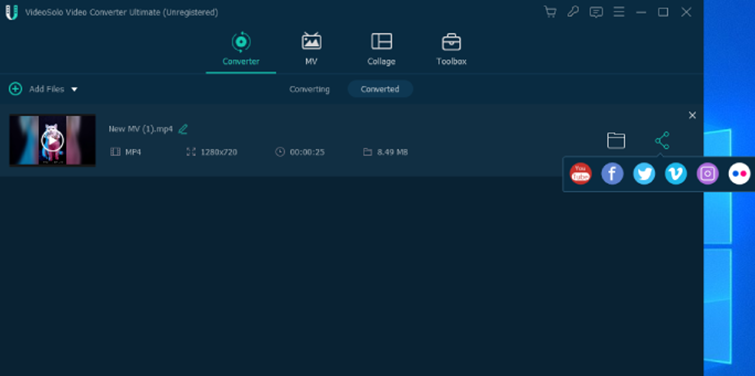
Tarifs
- Abonnement d'un an (1 PC) : 29,95 $ US
- Licence unique (à vie/1 PC) : US$39.95 (Meilleur choix)
- Licence familiale (à vie / 2-5 PCs) : 69,95 $ US
Il peut être préférable d'utiliser la version d'essai avant l'achat, car il n'y a que quelques limitations par rapport à la version enregistrée.
2) Leawo Video Converter.
Type : Basé sur le bureau (compatible avec Windows et Mac)
Leawo Video Converter est une plateforme de conversion de vidéos et d'audio entre plus de 180 formats. Il peut conserver la qualité originale à 100%. Il effectue la conversion à une vitesse 6 fois plus rapide. Il dispose d'un éditeur vidéo interne pour personnaliser la vidéo de sortie.
Il fournit des fonctionnalités pour créer un diaporama de photos. Il permet de convertir la 2D en 3D et prend en charge 3 modes 3D différents.
Leawo Video Converter possède de nombreuses autres caractéristiques et fonctionnalités comme une interface conviviale, l'ajout de sous-titres et la sélection de pistes audio, le support multilingue, etc.
Étapes de la conversion de .MOV en MP4 :
- Étape 1 : Cliquez sur le bouton "Ajouter une vidéo" pour inclure le fichier source pour la conversion.
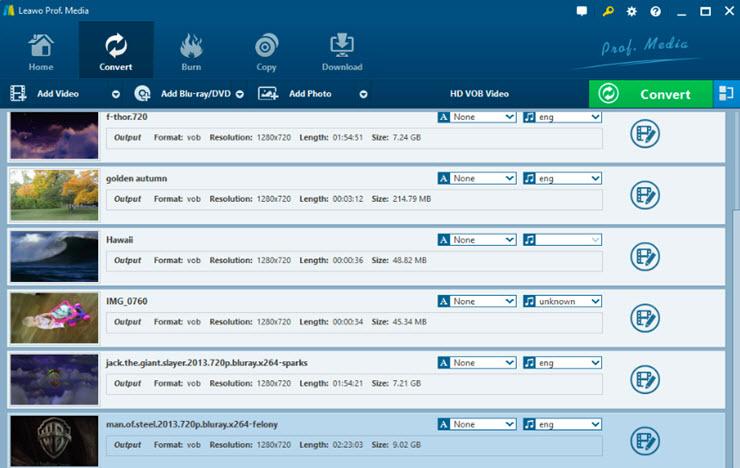
- Étape 2 : Vous devez cliquer sur le bouton "Modifier" pour définir le profil de sortie. La plupart des formats vidéo et audio sont proposés par l'outil. Sélectionnez le format "MP4 Video".
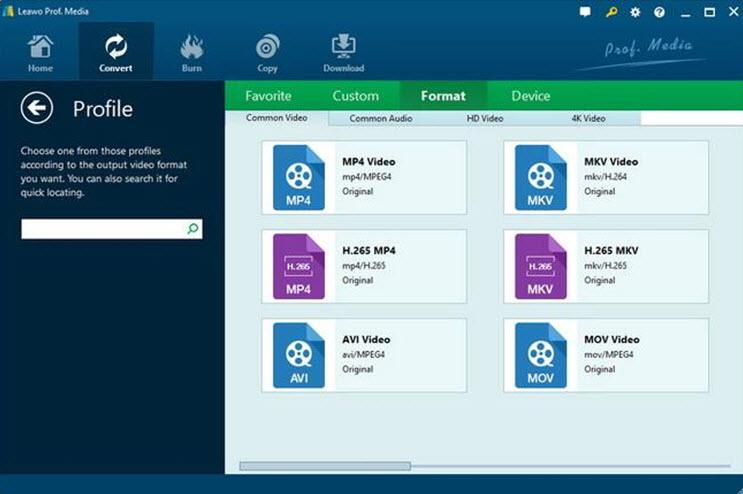
- Étape 3 : Il y a un bouton "Editer" à côté de la boîte de profil qui montre le panneau de paramètres comme montré dans l'image ci-dessous. Ici vous pouvez ajuster le codec vidéo, la taille de la vidéo, le débit binaire, le rapport d'aspect, etc.
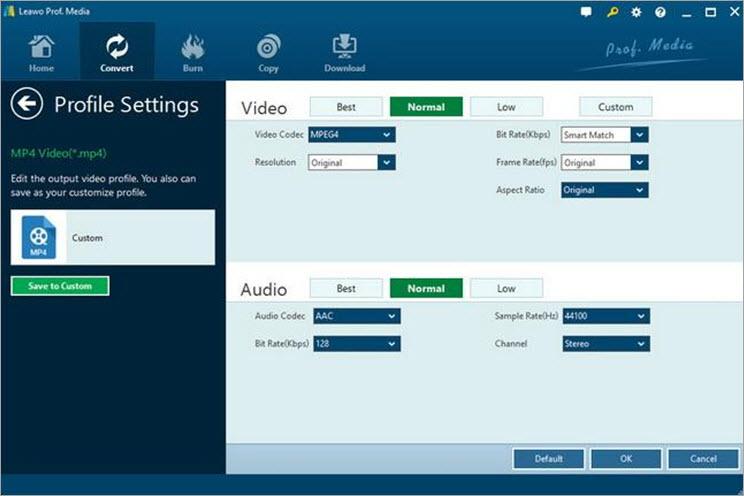
- Étape 4 : Cliquez sur le bouton "Convertir" pour lancer le processus de conversion. Vous pouvez voir le processus de conversion sur le panneau de conversion comme indiqué dans l'image ci-dessous.
3) Cloud Convert.
Type : Application Web (compatible avec Mac et Windows)
Si vous recherchez une option très simple et sans tracas pour convertir vos MOV en MP4 sans avoir à télécharger de logiciel sur votre appareil, alors Cloud Convert a été conçu sur mesure pour vous. C'est un logiciel gratuit basé sur le web qui vous permet de convertir vos fichiers de manière très complète.
Vous pouvez ajouter un fichier MOV dans son interface directement depuis votre PC, Dropbox ou Google Drive et télécharger le fichier MP4 converti depuis l'interface elle-même. Pendant la conversion, vous pouvez effectuer des réglages supplémentaires qui vous permettent d'apporter certaines modifications cruciales à la vidéo et à l'audio, de découper ou de couper la vidéo ou d'ajouter des sous-titres.
Le plus gros inconvénient de ce logiciel, cependant, est sa vitesse de conversion. Comparé aux autres outils de cette liste, Cloud Convert peut prendre tout son temps pour convertir les fichiers que vous voulez qu'il traite.
Etapes de la conversion de .MOV en MP4 :
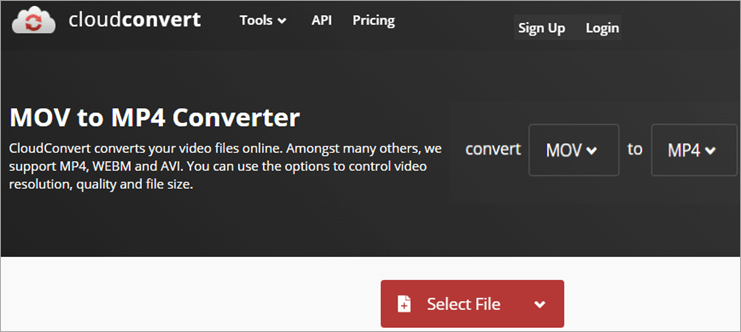
- Étape 1: Ouvrez le site Cloud Convert MOV to MP4 sur votre système.
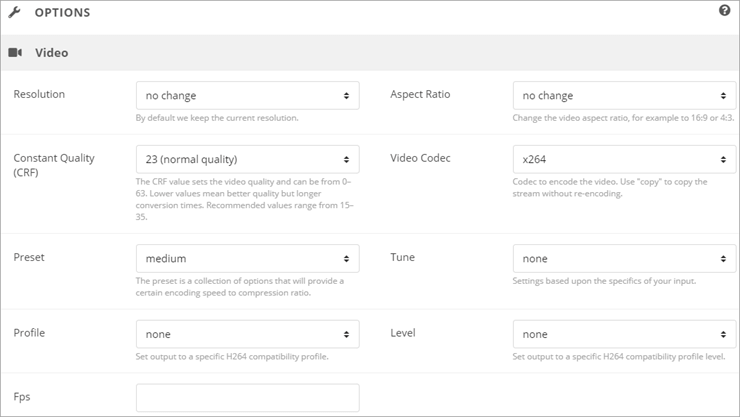
- Étape 2 : Assurez-vous que les paramètres de conversion sont réglés sur MOV to MP4, tout en haut de la page. Définissez vos préférences audio, vidéo et de sous-titres pour la vidéo (facultatif).
- Étape 3 : Ajoutez le fichier MOV que vous voulez convertir, le fichier commencera automatiquement à être converti lors du téléchargement.
- Étape 4 : Vous pouvez télécharger directement le fichier MP4 converti à partir du lien fourni par le site.
Tarifs
Gratuit pour 25 conversions par jour. Pour 500 conversions - 8,00 $.
4) FlexClip.
Type : Application basée sur le Web (compatible avec Mac et Windows).
FlexClip est peut-être le plus beau convertisseur vidéo de cet outil. Un seul coup d'œil et vous saurez pourquoi. Son interface regorge de couleurs vives qui vous sautent aux yeux. Mais ce n'est pas tout, car il s'agit également d'un outil remarquablement simple pour convertir gratuitement vos fichiers MOV en MP4.
La page d'accueil elle-même vous invite à ajouter un fichier à convertir ou à le faire simplement glisser et le déposer dans sa zone de texte. Après vous avoir demandé de définir la résolution et le format de sortie préféré, l'outil se charge de la conversion.
Outre la conversion, FlexClip peut également être utilisé pour la compression vidéo, le montage et l'enregistrement d'écran. En outre, l'outil abrite des tonnes de modèles vidéo pour vous aider à créer une variété de contenu vidéo en un rien de temps.
Etapes de la conversion de .MOV en MP4 avec Flex Clip :
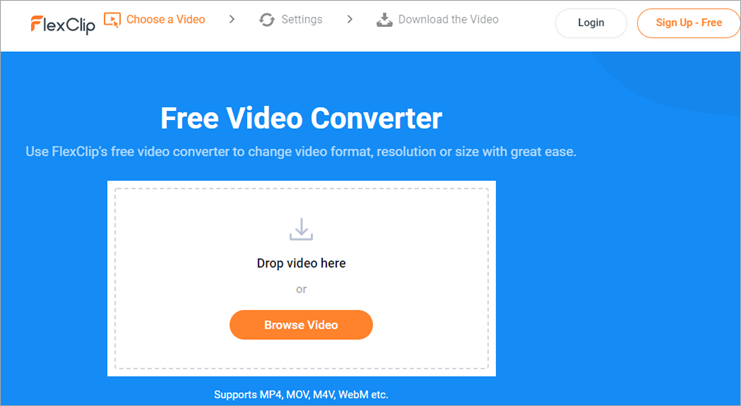
- Étape 1 : Ajoutez le fichier MOV directement dans la section "Ajouter" que vous trouverez au centre de l'interface. Vous pouvez également faire glisser et déposer votre fichier.

- Étape 2 : Lors du téléchargement de votre fichier, l'outil vous demandera de définir la résolution, la qualité et le format de sortie préféré. Ajoutez les entrées nécessaires, MP4 étant votre option de sortie préférée.
- Étape 3 : Cliquez sur "Démarrer" et le processus de conversion commencera automatiquement.
- Étape 4 : Téléchargez la vidéo convertie une fois le processus terminé.
Tarifs
Convertisseur MOV à MP4 gratuit
5) FreeConvert.
Type : Basé sur le Web-(compatible avec Windows et Mac)
La toute première chose que l'on peut remarquer avec FreeConvert est son interface impeccable, qui élimine tout encombrement inutile pour offrir aux utilisateurs une interface utilisateur impeccable. La conversion est extrêmement simple, il suffit d'ajouter ou de faire glisser un fichier que vous souhaitez convertir.
Outre la conversion de fichiers, FreeConvert fournit également aux utilisateurs des services gratuits de compression, de découpage de vidéos et de conversion pour tous les autres fichiers, comme la conversion de documents et d'images en même temps que les vidéos.
FreeConvert ne permet aux utilisateurs de convertir gratuitement des fichiers que si leur taille ne dépasse pas 1 Go. Pour convertir un fichier de grande taille, vous devrez acquérir les services de l'une de ses formules payantes.
Etapes de la conversion de .MOV en MP4 :
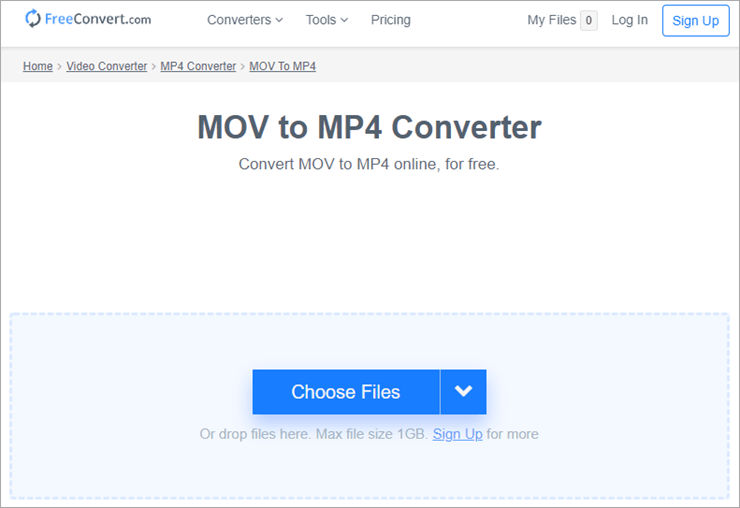
- Étape 1 : Ouvrez le site de FreeConvert et ajoutez ou glissez-déposez le fichier MOV que vous souhaitez convertir au centre de son interface.
- Étape 2 : Vous pouvez régler tous les paramètres audio et vidéo en ce qui concerne le codec et la résolution dans les paramètres avancés (facultatif).
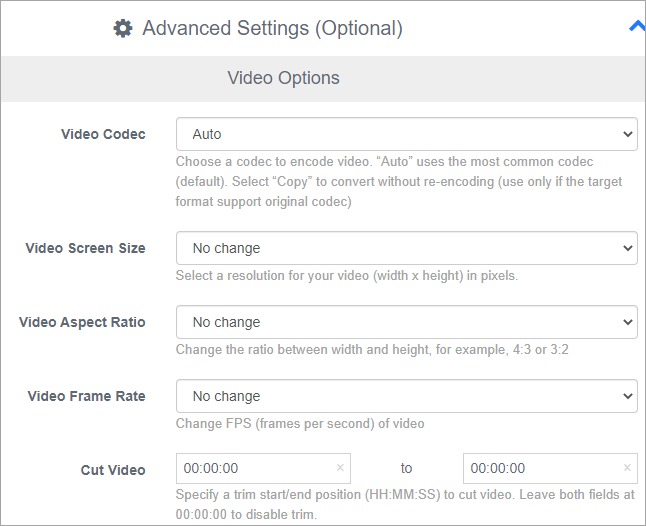
- Étape 3 : Choisissez l'option "Convertir en MP4", et la conversion commencera.
- Étape 4 : Lorsque vous voyez l'état de la conversion changer pour mettre en évidence "terminé", cliquez simplement sur le bouton "Télécharger MP4".
Tarifs
Gratuit jusqu'à 1 Go, 9,99 $ jusqu'à 1,5 Go, 14,99 $ jusqu'à 2 Go, 25,99 $ jusqu'à 5 Go.
6) Zamzar.
Type : Basé sur le Web (compatible avec Windows et Mac).
Lorsqu'il s'agit de l'austérité des outils de conversion, il n'y a pas plus basique que Zamzar. La simplicité de Zamzar constitue à la fois sa force et sa faiblesse. Il vous permet de convertir facilement vos fichiers MOV en MP4 en 2 ou 3 étapes.
La conversion elle-même est extrêmement rapide, ne prenant pas plus de 2 à 3 minutes pour convertir un fichier MOV de 30 Mo en MP4. Cependant, le revers de la médaille est que vous pouvez convertir gratuitement des fichiers dont la taille ne dépasse pas 50 Mo. Même si vous optez pour les plans payants, vous ne pourrez pas convertir des fichiers de plus de 2 Go.
Cela n'enlève rien au fait que cet outil est phénoménalement fluide, facile et super rapide dans sa conversion. Nous recommandons cet outil pour la conversion de petits fichiers uniquement. Vous pouvez également vous inscrire à Zamzar afin de rendre votre processus de conversion plus personnalisé. Par exemple, vous pouvez recevoir des alertes par e-mail chaque fois que la conversion de votre fichier est terminée.
Voici comment utiliser Zamzar pour convertir des fichiers .MOV en MP4 :
Étape 1 : Ajoutez ou faites glisser et déposez le fichier MOV que vous voulez convertir.
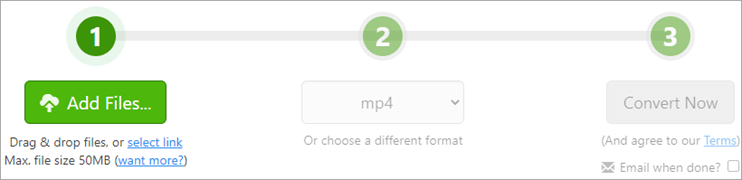
- Étape 2 : Dans la barre déroulante pour le format, sélectionnez MP4 comme votre préférence.
- Étape 3 : Enfin, cliquez sur Convert Now et votre fichier sera prêt à être téléchargé une fois la conversion terminée.
Tarifs
Gratuit jusqu'à 50 MB, $9 pour 200 MB, $16 pour 400 MB, $25 pour 2 GB
7) Movavi Video.
Type : Sur ordinateur (compatible avec Mac et Windows)
Movavi Video est un maître dans de nombreux domaines du traitement vidéo, dont l'un est son outil de conversion quasi impeccable. En tant que tel, il est l'un des outils les plus phénoménaux pour la conversion de MOV en MP4 sur Mac et Windows.
Movavi a une interface utilisateur très élégante et moderne, ce qui rend l'accès à ses différentes fonctions extrêmement pratique. De plus, la conversion elle-même est très rapide. C'est, sans aucun doute, l'un des convertisseurs les plus rapides qui existent aujourd'hui.
De plus, il peut très facilement convertir des vidéos qui possèdent des résolutions aussi élevées que 4K. Outre la conversion, vous pouvez également utiliser l'outil pour compresser ou éditer vos vidéos et les rendre plus attrayantes visuellement.
Étapes à suivre pour convertir MOV en MP4 sur Mac et Windows :
- Étape 1 :Téléchargez et installez Movavi sur votre appareil Apple ou Windows.
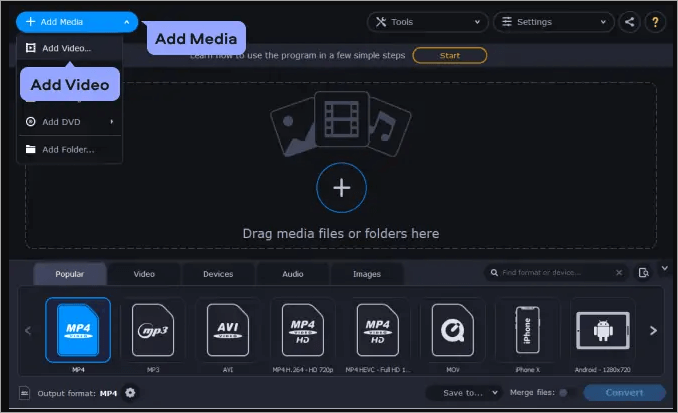
- Étape 2 : Sur son interface, cliquez sur le bouton "Ajouter un fichier" pour ajouter le fichier MOV que vous souhaitez convertir.
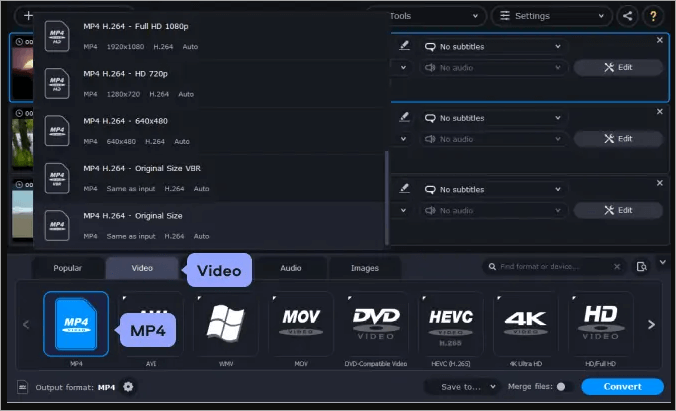
- Étape 3 : Spécifiez le format de sortie en naviguant vers l'onglet vidéo et en sélectionnant les préréglages MP4.
- Étape 4 : Cliquez sur "Convertir" une fois que c'est fait, votre fichier converti sera enregistré dans le dossier de votre choix.
Tarifs
Convertisseur MOV à MP4 gratuit
8) Wondershare UniConverter.
Wondershare est un nom très populaire lorsqu'il s'agit de logiciels de traitement vidéo. Il n'est donc pas surprenant que Wondershare UniConverter fasse partie de cette liste. UniConverter est suffisamment puissant pour convertir des vidéos dans plus de 1000 formats.
En outre, le logiciel se met constamment à jour pour apprendre comment il peut convertir de nouveaux formats pour une expérience utilisateur robuste. La meilleure partie d'UniConverter est sa capacité à convertir également les formats vidéo VR et 4K sans problème.
Grâce à un système amélioré d'accélération du GPU, la vitesse de conversion accordée par UniConverter est 30 fois plus rapide que celle d'un convertisseur moyen. Il n'y a pas non plus de perte de qualité lors de la conversion d'un format à un autre.
Étapes pour convertir MOV en MP4 avec UniConverter :
- Étape 1 : Installez et lancez UniConverter sur votre appareil.
- Étape 2: Ouvrez l'outil et sélectionnez le format de sortie MP4 en bas de l'interface.
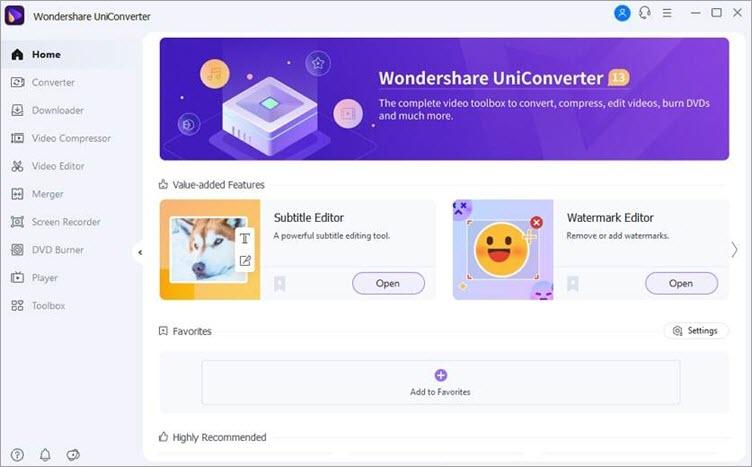
- Étape 3 : Ensuite, ajoutez ou faites glisser et déposez le fichier MOV que vous voulez convertir dans l'application.
- Étape 4 : Après le téléchargement, le fichier commencera automatiquement à être converti. La vidéo terminée sera enregistrée dans le dossier de votre choix.
Tarifs
7 jours d'essai gratuit, 39,95 $ par an, 55,96 $ pour une licence à vie.
9) Freemake.
Type : Basé sur le bureau (compatible avec les appareils Windows et Mac).
Freemake est un autre des outils de traitement vidéo les plus populaires. En tant que tel, c'est aussi l'un des meilleurs convertisseurs MOV en MP4 que vous pouvez essayer. L'outil a considérablement évolué depuis son lancement il y a plusieurs années.
En tant que convertisseur, Freemake peut très facilement convertir des vidéos dans tous les formats audio ou vidéo que l'on peut espérer. Cela inclut la possibilité de convertir un fichier MOV en MP4.
En dehors de la conversion, Freemake est également populaire en tant que téléchargeur vidéo qui peut télécharger des vidéos à partir de presque toutes les plates-formes de contenu connues en ligne, tout en étant également utilisé comme un éminent ripper de disques DVD ou Blu-ray.
Etapes pour convertir un fichier MOV en MP4 en utilisant Freemake :
- Étape 1 : Sur l'interface principale du logiciel Freemake, ajoutez le fichier MOV que vous souhaitez convertir et sélectionnez l'option 'to MP4' qui se trouve en bas de la page.
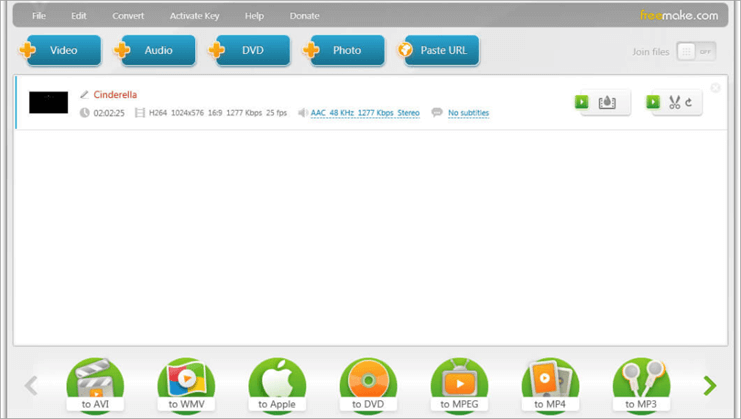
- Étape 2 : Définissez tous les paramètres que vous souhaitez, sélectionnez le codec audio et vidéo, la fréquence d'images, la taille des images, et cliquez sur "ok".

- Étape 3 : Sélectionnez un dossier dans lequel vous souhaitez enregistrer votre fichier converti.
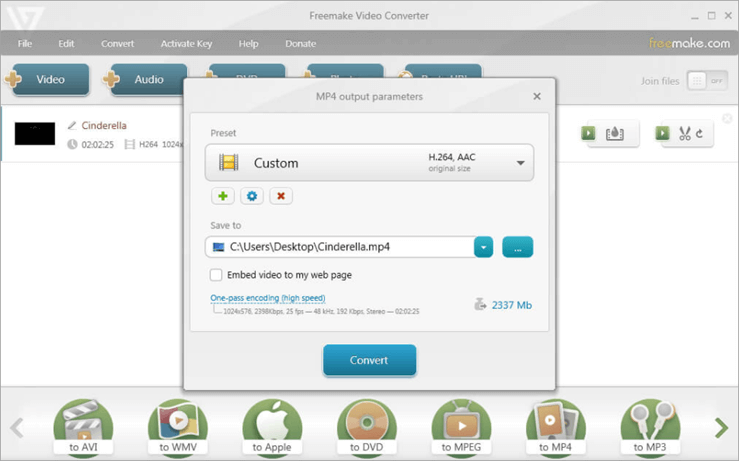
- Étape 4 : Cliquez sur le bouton "convertir". Votre fichier MP4 sera enregistré dans le dossier de votre choix sur l'appareil.
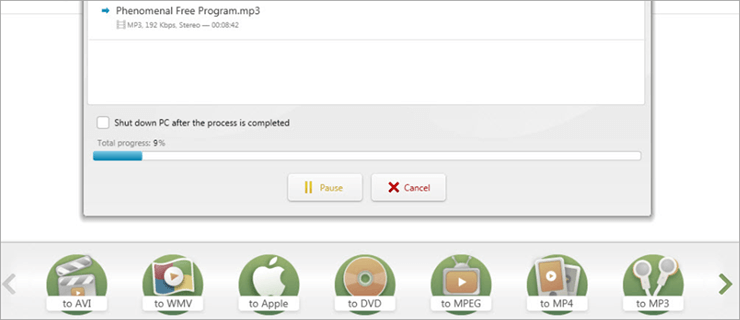
Tarifs
Convertisseur MOV à MP4 gratuit
Conclusion
MOV était autrefois un projet ambitieux qui a conduit Apple à développer un format vidéo exclusif à Mac, dans le cadre de son format de fichier Quick Time. Inutile de dire que le format MOV ne pouvait être utilisé par aucun autre appareil que le MAC. Heureusement, avec les options dont disposent les gens aujourd'hui en matière d'outils de conversion vidéo, ce n'est pas si grave.
Tous les outils de conversion MOV vers MP4 ci-dessus peuvent très facilement convertir vos fichiers MOV au format MP4, universellement compatible, en quelques minutes. Le processus de conversion est également plus ou moins automatisé et ne nécessite aucune intervention de votre part. Suivez simplement le processus de conversion standard en deux ou trois étapes et vous obtiendrez votre fichier MP4 fini en un rien de temps.
Pour ce qui est de notre recommandation, si vous voulez un outil de traitement vidéo complet avec conversion, alors optez pour FlexClip. Si vous voulez un outil gratuit qui est également avancé et intuitif dans son offre, alors Movavi Video Converter est le meilleur outil que vous pouvez mettre la main dessus.
FAQ - Logiciel de conversion MOV en MP4
Quelle est la différence essentielle entre MOV et MP4 ?
La plus grande différence entre un fichier MOV et MP4 est leur compatibilité. Le MOV n'est compatible qu'avec les appareils Apple, alors que le MP4 est un format universellement utilisé qui peut fonctionner sur presque tous les appareils de la planète.
Allez-vous subir une perte de qualité lors de la conversion de MOV en MP4 ?
Lorsque vous convertissez un MOV en MP4, vous ne faites que réenvelopper les flux d'un fichier MOV avec un conteneur MP4. Par conséquent, vous ne subirez aucune perte de qualité.
Quelles sont les autres caractéristiques que l'on doit attendre d'un convertisseur MOV vers MP4 ?
D'autres fonctions essentielles comme la compression vidéo, l'édition, les conversions par lots, le téléchargement de vidéos, etc. sont d'excellentes fonctions complémentaires en plus de la fonction principale de conversion.



